Lenovo IdeaCentre Q190 Review as an XBMCbuntu/OpenELEC PC.
We needed to replace our ageing custom built media centre PC with something small and more powerful. I chose the Lenovo IdeaCentre Q190 Nettop PC as the candidate. It has got good internal storage, a decent CPU, and it is small and attractive enough to sit alongside the television in the living room.
First things first then, I went for the Intel Celeron Model that comes shipped with Free DOS as I planned to install Linux. It has got 4GB of DDR3 1333MHz RAM and a 1TB 5400rpm Hard Drive.
What’s in the box?
Included in the box is:
- The Ideacentre Q190 itself.
- Power Supply Unit (and kettle lead, not pictured).
- A VESA Mount Bracket.
- A Vertical Stand Bracket for the Q190.
- Two Rubber Pads for the bottom of the vertical stand.
- A packet of screws for the VESA Bracket.
- A Safety and warranty guide.
- A User Guide
- A small pamphlet showing various different ways of setting the PC up. VESA mount, horizontal or vertical mount.
Connectors and ports
The leaflet in the box shows the model that includes the optical drive. The Q190 that I bought did not have an optical drive.
Front Ports
- Memory (SD) card reader
- 2 x USB Ports
- Headphone connector
- Microphone connector
Rear Ports
- SPDIF Port
- VGA Connector
- 4 USB Ports
- HDMI-out Port
- Gigabit Ethernet
- Power connector
I’m sure it is obvious, but the HDMI connection supports Audio out and you’ll only need the HDMI cable connected to your TV to get a really great output from the Lenovo.
Setting up and installing OpenELEC
I’m really not going to cover the installation and set-up of OpenELEC as it is so easy and the standard installation works immediately with very little else to configure. It should be noted that on both OpenELEC and XBMCBuntu that the wireless adapter does not work and you have to use the Gigabit LAN Port.
I used the Intel Build and it took no more than 10 minutes to set-up, even our USB Infrared receiver worked immediately.
Setting up and installing XBMCBuntu Frodo 12.2
Installation on XBMCBuntu is straightforward but a little more involved than OpenELEC. I chose to install XBMCBuntu because I wanted the additional flexibility that comes with a full Linux installation, such as being able to run emulators, browse the web etc.
You can follow the standard installation but when it is complete you will probably find that XBMC begins to boot and then freezes on showing a mouse cursor in the middle of the screen and then does nothing more. Thankfully the fix for this is reasonably simple.
- Power the Q190 on, as soon as the LENOVO Bios screen vanishes hold down the right-shift key (Don’t press it, hold it down!)
- You will be presented with a GRUB boot screen in which your choices are “Unbuntu” or “Advanced options for Ubuntu”.
- The “Unbuntu” option will already be selected. Press “e” to edit the boot options.
- Find the line that begins “linux /boot/vmlinux-3.5.0-34-generic root=”
- Put a space at the end of the line and add this text, without the speech-marks “i915.i915_enable_rc6=0”.
- Press F10 and the Q190 will continue to boot normally. Once the system is fully booted, we must make this change permanent, so that it happens on every subsequent boot.
- Press CTRL-ALT-F1 from the main XBMC interface and you will be taken a Ubuntu Linux login prompt. Type in the username and password that you specified during the initial XBMC setup.
- Once logged in type “sudo nano /etc/default/grub”. You may be prompted for your password again.

- Use the cursor keys to move down to the line which contains: GRUB_CMDLINE_LINUX_DEFAULT=”quiet splash “
- Add the text “i915.i915_enable_rc6=0” within the speech marks, so it should look exactly like this:

- Press CTRL-X (to save the file)
- Press Y (To confirm that you want to save your changes)
- You will now drop back to a prompt. Enter the command “sudo update-grub” (you may be prompted for your password again)
- Now type “sudo reboot now” – the Ideacentre Q190 will now reboot and should boot directly into XBMC without any further issues!
Video Performance
The Lenovo Ideacentre Q190 moves through the menus very smoothly and plays every file that I have tested on it without issue. Some very large 1080p videos seem to miss a frame or two when you first hit the play button, but it soon smooths out a few seconds into the movie. Here is a screenshot showing CPU usage while playing a 1080p video file:
I don’t know enough about XBMC diagnostics to tell you exactly what the statistics in the above screenshot show, but it seems to me that some hardware decoding is happening on the video file as the Video CPU is showing 30% usage while the standard CPU cores are showing 30% and 12% respectively. That would suggest there is plenty of CPU Capacity spare.
Boot times
It takes around 50 seconds to boot the Lenovo Ideacentre Q190 from cold to fully boot to the XBMC main screen, I’ve also got a couple of other things running in the background which probably add a slight delay. OpenELEC was much quicker, but I didn’ time it so cannot tell you exactly how long it took.
It takes around 5 seconds to boot from standby, which is pretty good in my opinion.
Fan Noise
I’ve read a fair number of complaints that the noise generated by the fan from this machine is quite high. Obviously my opinion on this is entirely subjective but I find that the noise generated by the Q190 is very unobtrusive and inaudible once you have got a movie playing. Worth checking out other peoples opinion on this as well if you are thinking of getting one.
Conclusion
This is a great machine to run XBMC on, it looks good, plays 1080p video no problems, installation of OpenELEC and XBMCBuntu are simple. It is a shame there is no support for the wireless card under Linux, but running XBMC on Windows 7 or 8 could be an option if you wanted the wireless support.
I bought my unit from Ebuyer as Amazon didn’t have stock of the unit without the operating system.




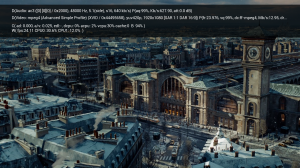




Leave a Reply